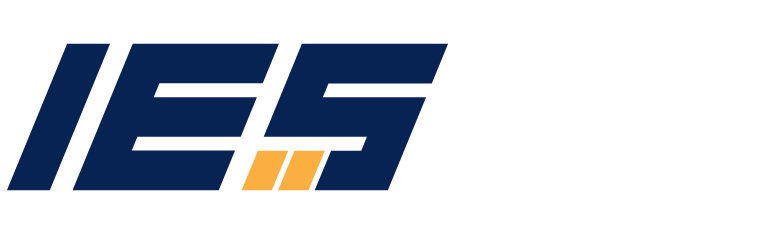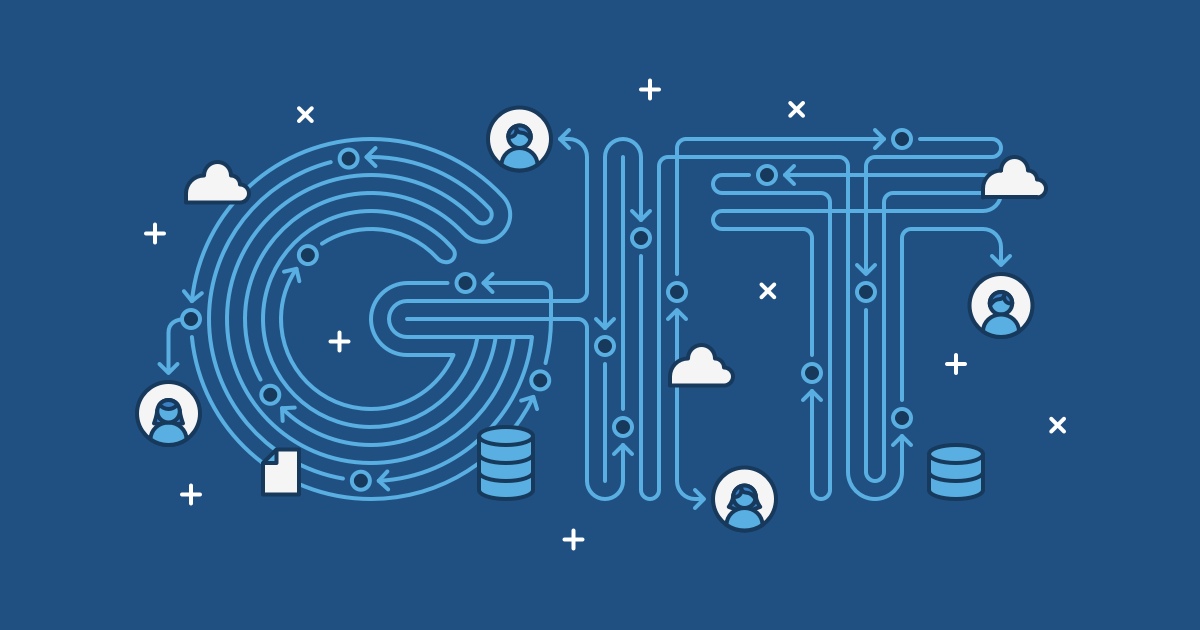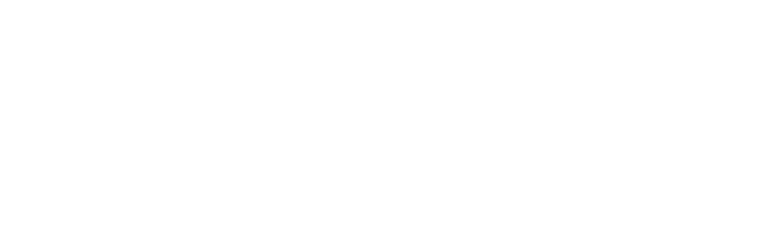Our mission
Our mission is to enhance value for businesses, provide effective solutions, and create professional software applications that meet the needs of both Vietnamese and international enterprises.
Menu
Industrial Embedded Solutions Company Limited
Registration code: 0318004045
Phone: 090 686 2311
Email: [email protected]
Address: 7A Thoai Ngoc Hau, Hoa Thanh Ward, Tan Phu District, Ho Chi Minh City
© 2025 — Industrial Embedded Solutions. All Rights Reserved.